This article contains a detailed tutorial on using v2rayN, including downloading, installing, adding subscriptions, enabling the system proxy, and routing selection. v2rayN is a powerful proxy software on Windows, supporting nearly all mainstream proxy protocols, facilitating easy access to the internet.
v2rayN Download and Installation
First, select the appropriate version of v2rayN to download from the download instructions on the homepage. The 64-bit version includes all cores and the .NET runtime package, and it is recommended for beginners. The other two versions do not contain cores and require manual addition of core files. Ensure after downloading to extract to the same folder.
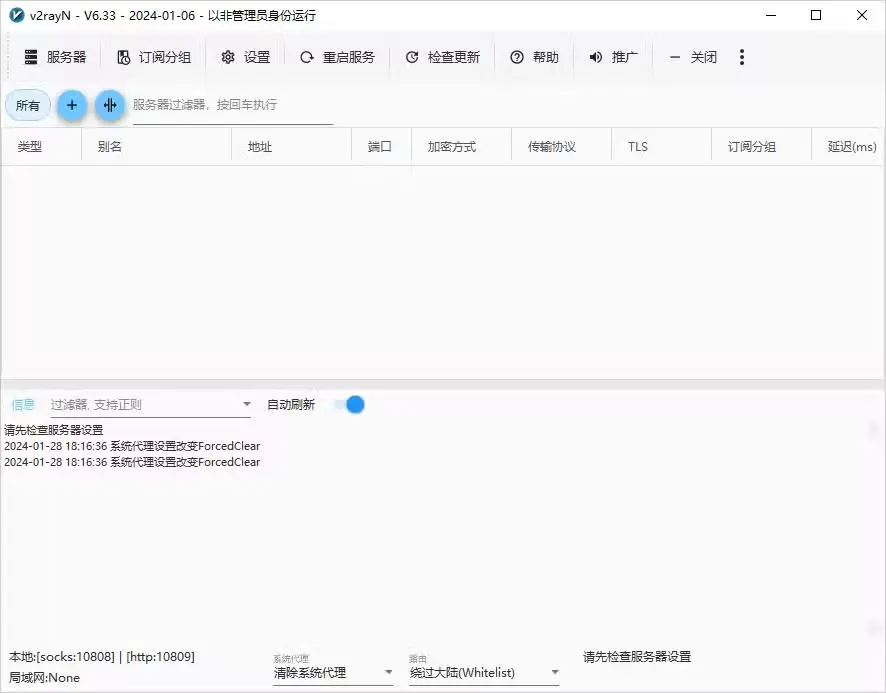
v2rayN Adding Subscriptions
After launching v2rayN, add your subscription address by clicking “Subscription Group” -> “Subscription Group Settings” on the interface.
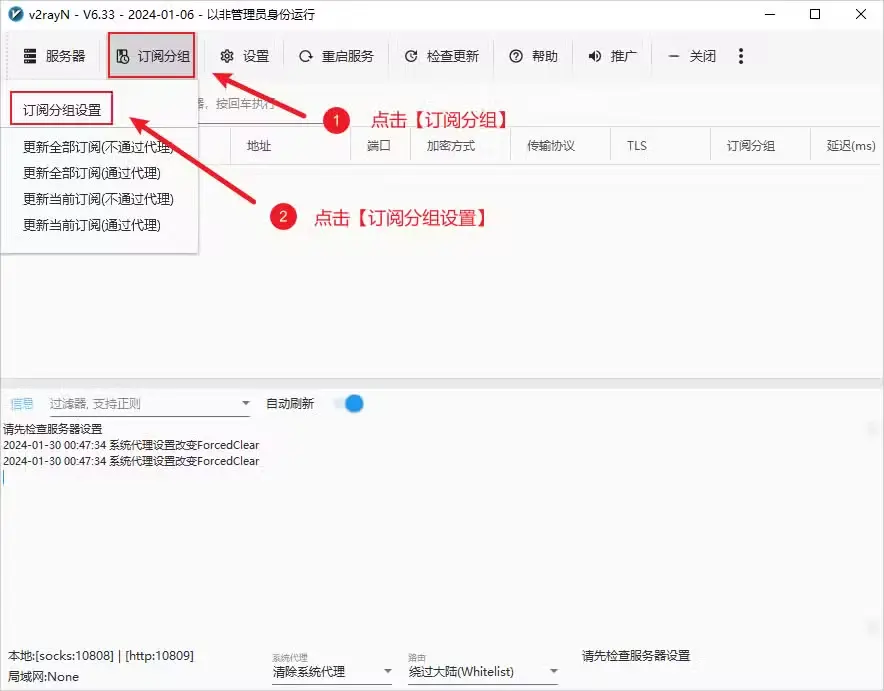
After opening “Subscription Group Settings,” click the add button in the top left corner to add.
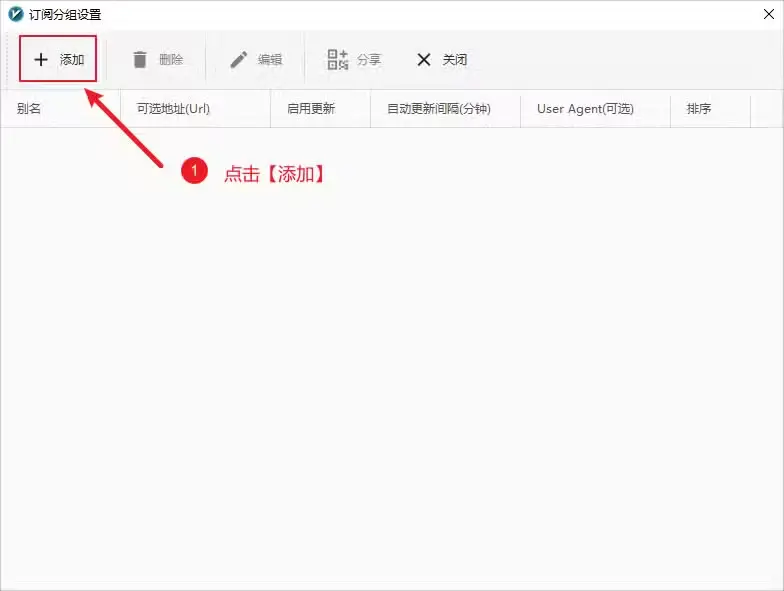
In the subscription group addition interface, add the subscription link.
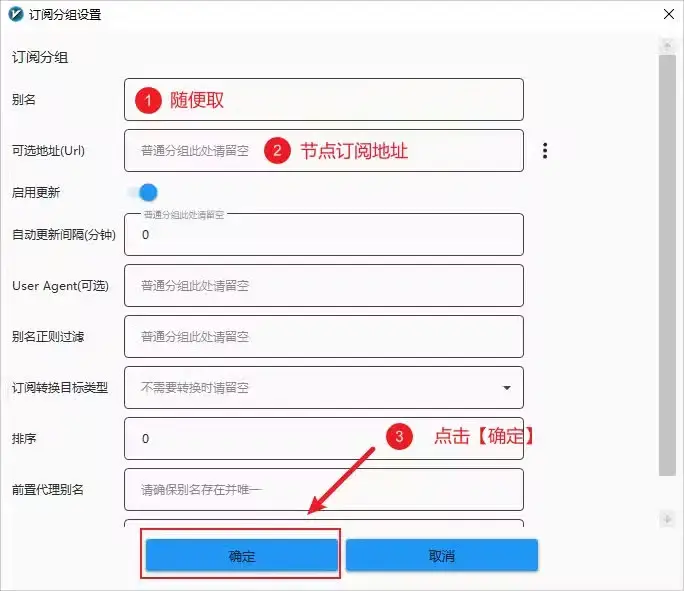
v2rayN Updating Subscriptions
After adding a subscription link, first update the subscription information to get proxy server nodes. Click “Subscription Group” -> “Update All Subscriptions (Not Through Proxy).” Choose “Not Through Proxy” for the first update; subsequent updates can be selected based on circumstances.
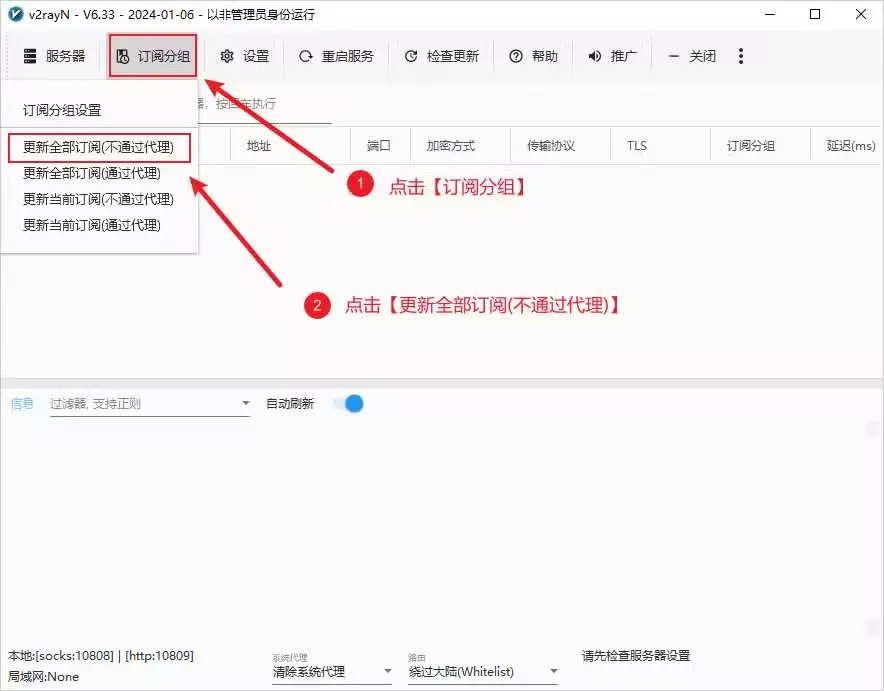
v2rayN Adding Proxy Servers
If you used the subscription addition method, you can skip this step.
Besides using a subscription, you can also directly add proxy servers for use. v2rayN supports servers like Shadowsocks, VMess, VLess, Socks, Trojan, Hysteria, Tuic, etc. You can add according to your own proxy server type.
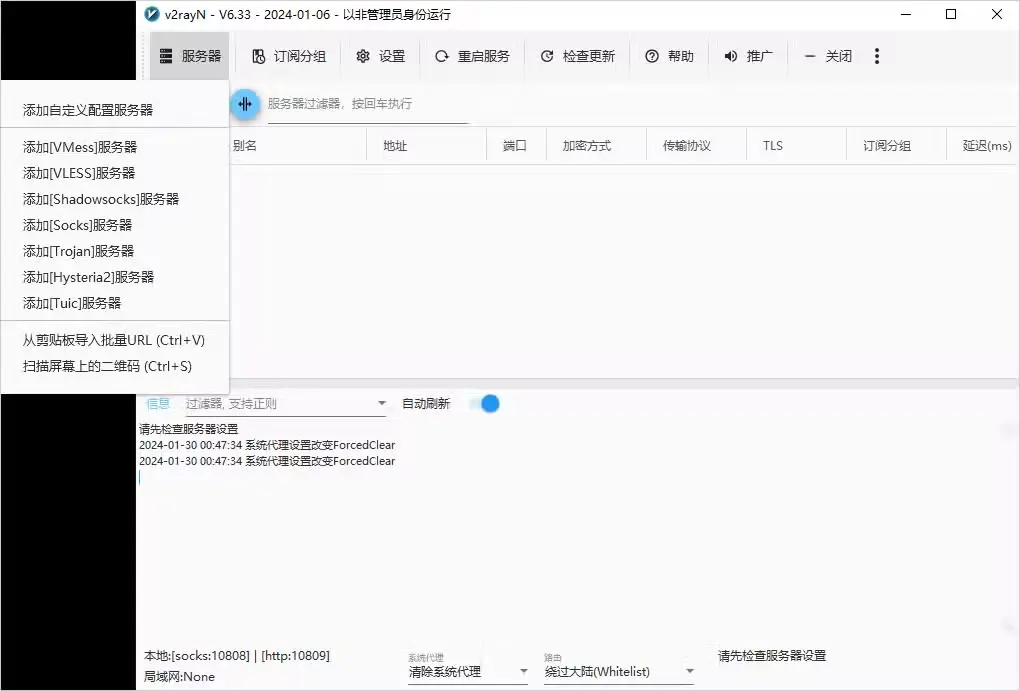
v2rayN Selecting Nodes for Use
After updating the subscription or manually adding proxy servers, you can see all the proxies on the main interface, select the node you want to use, right-click, and choose “Set as Active Server” to enable.
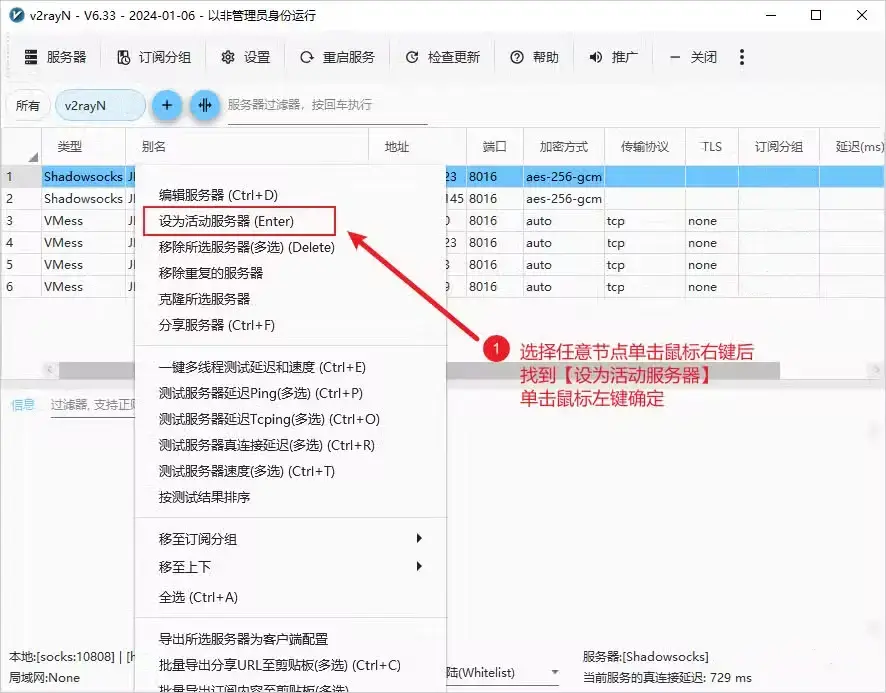
v2rayN Configuring System Proxy
After enabling a node, you still need to configure the system proxy to allow other software (like browsers) to start using the proxy. In the system tray at the bottom right corner, find the application icon, right-click, and select “Automatically Configure System Proxy.” After setting, you can start accessing the internet.
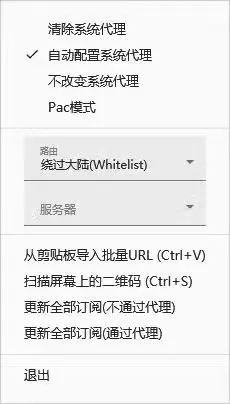
v2rayN Routing Selection
v2rayN offers multiple routing modes. The routing mode determines which traffic goes through the proxy, for example, bypassing mainland mode will allow domestic websites to skip the proxy, only allowing foreign websites to go through the proxy.
- Bypass Mainland (Whitelist): Only foreign websites on the whitelist can access the internet through the proxy node server.
- Blacklist: Except for domestic websites on the blacklist, all other websites go through the proxy node server.
- Global: All websites go through the proxy node server.